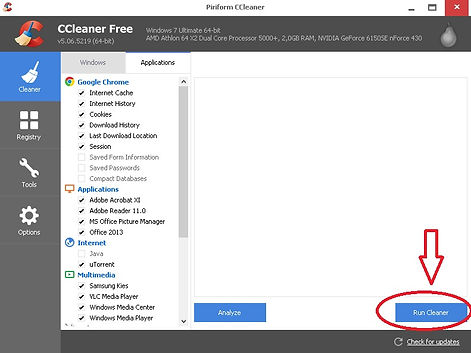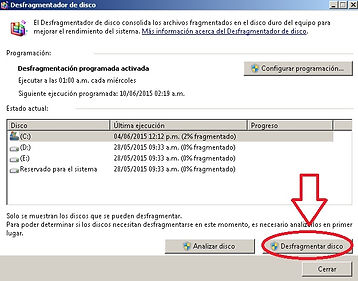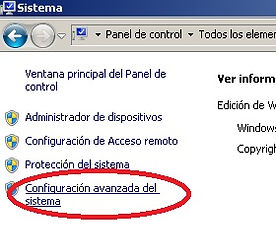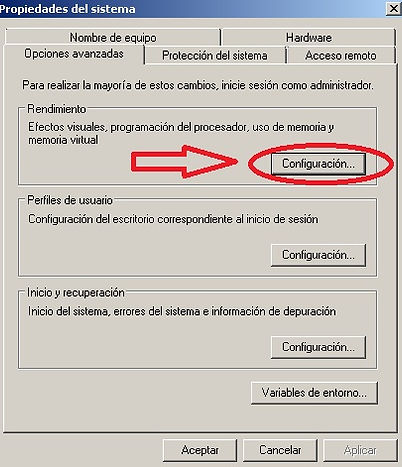By SrMerida
Soy Internauta
Entretenimiento, Blog, Utilidades, Tutoriales, Cómo Ganar Dinero Oline.
Todo en un mismo sitio
3 cosas que puedes hacer para que tu vieja computadora mejore un poco su rendimiento
Este tutorial va destinado a esas personas que, como yo, tienen una computadora ya algo vieja y quieren estirarle un poco más su vida útil antes de tener que adquirir un nuevo equipo. Está explicado paso a paso para que cualquiera así no tenga experiencia pueda hacerlo. A continuación explico brevemente en qué consiste por si eres un usuario un poco más avanzado te saltes lo que ya sabes. Si eres novato, no te preocupes si no entiendes esta introducción.
Lo que vamos a hacer es:
-
Usar CCleaner para limpiar archivos y registro obsoleto de la computadora como accesos directos rotos, historial del explorador, cookies, etc que librará un espacio considerable y reducirá la carga de windows al no tener que llevar control de tantos achivos.
-
Desfragmentar el disco duro. Esto es que el windows ubique todos los fragmentos de un mismo archivo en ubicaciones contiguas en el disco físico para reducir ligeramente el tiempo que tarda en encontrar todas las partes cuando lo va a utilizar.
-
Reducir los efectos visuales de windows para ahorrar trabajo de procesamiento gráfico.
Empecemos por CCleaner que es un software disponible de forma gratuita desde la página de sus desarrolladores a la que puedes acceder aquí
En esta página clickea en el link de descarga gratuita como se muestra en la imagen
Llegarás a esta página donde se debería iniciar la descarga automáticamente (espera unos segundos). En caso contrario has click donde se te indica para iniciarla (click here to start the download). Será rápido, pues el archivo pesa menos de 7MB.
Al terminarse la descarga, cickea donde está ubicado. Si tienes otro explorador que no muestra lo descargado en una barra inferior, busca el archivo en la carpeta destino (usualmente Descargas)
Al ejecutar ese archivo se iniciará el instalador. Cambia el idioma si quieres y dale a siguiente. Deja todas las opciones marcadas y presiona Instalar. Concluirá rápidamente, desmarca el "ver las notas" (a menos que te interese), y presiona finalizar.
Se iniciará el programa y esta es la primera interfaz que verás. Para una limpieza total deja todas las opciones marcadas; si te interesa preservar cookies, o autocompletados de explorador, etc chequea la lista y desmarca esas cosas que no quieres que sean borradas. OJO: revisa ambas listas (Windows y Applications) antes de proceder, para ver la de aplicaciones clickea la pestaña de aplicaciones. Cuando estes seguro, clickea en "Run Cleaner". Te pedirá confirmación, dale a OK.
Luego te mostrará el resultado de la limpieza. (Yo seleccioné sólo una cosa para crear el ejemplo, cuando tú lo hagas el resultado será mucho más largo). Vamos a lo siguiente que es limpiar el registro, y para eso clickea en el icono respectivo.
Te recomiendo dejar todo seleccionado y click en "Escanear problemas".
Te aparecerá una lista de los problemas encontrados. Allí haces click en "Solucionar los problemas encontrados".
Di que sí a este cuadro para guardar una copia de seguridad del registro sólo por si acaso (de allí puedes reestablecer el registro si la limpieza llegará a afectar el desempeño de algún programa). Selecciona una carpeta destino y guárdalo.
Saldrá este cuadro, allí dale a "Solucionar todos los problemas" para que no te pregunte uno por uno. Cuando se termine cierra ese cuadro y posteriormente el programa CCleaner.
Ahora pasemos a desfragmentar el disco duro. Advertencia: si nunca se ha desfragmentado el disco duro y llevas mucho tiempo de uso esta etapa puede durar bastante tiempo (horas) y mantenerte la computadora lenta porque hará una tarea pesada. Hazlo cuando no la vayas a necesitar o si sólo vas a ejecutar tareas ligeras.
Presiona el botón inicio y en la barra de búsqueda escribe "desfragmentador". Clickea sobre esa línea cuando aparezca.
Se iniciará el programa. Aquí selecciona el disco que quieras desfragmentar (si tienes varios) y has click en analizar disco.
Te dará el resultado del análisis. En mi caso 2% en la unidad C, que no es mucho por lo que no ejecutaré el desfragmentador. Si te da más de 15% de fragmetación empieza a ser conveniente la desfragmentación. NOTA: es un proceso pesado que le da trabajo al disco duro, no abuses de este programa ejecutándolo por pequeños porcentajes o de forma muy seguida.
Ahora pasemos a bajarle los efectos visuales a windows.
Ve al panel de control. Lo puedes hacer desde el menú de inicio.
Cuando abra, selecciona verlo por iconos pequeños. Luego busca el icono llamado "Sistema" y clickea sobre él.
Al abrirse, aparecerá un pequeño listado arriba a la izquierda. Allí clickea en "Configuración avanzada del sistema".
Se abrirá un cuadro en el que deberás darle a Configuración en el segmento de Rendimiento. En la pestaña de efectos visuales selecciona la opción de "ajustar para obtener el mejor rendimiento", y luego a "Aplicar". Es posible que la computadora te pida reiniciar para aplicar algunos de los cambios; en ese caso deberás reiniciar para que se complete ese ajuste.
Espero que este tutorial haya podido a ayudarlos a mejorar un poquito esa vieja máquina. De estos tres tips, el último es el que afecta más notablemente en el rendimiento de la computadora. Yo lo tengo aplicado y me he acostumbrado rápidamente a la falta de estética. Vale la pena hacerlo.
Dejen sus comentarios de cómo les fue aplicando esto, o si tienen alguna duda o sugerencia.